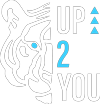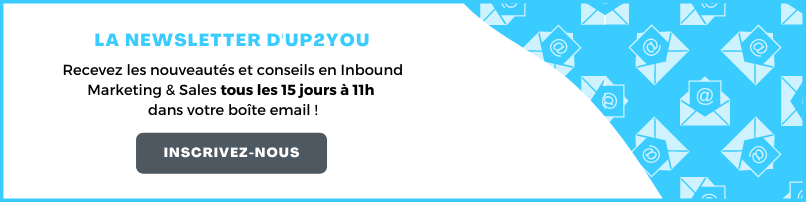Google Forms : un outil de l'inbound marketing
Au sein de l’inbound marketing, Google Forms est un outil de choix. Que ce soit pour récupérer vos retours utilisateur, récolter les statistiques de vos sondages ou tester vos clients lors de vos formations à l’aide de quizz corrigés, Forms s’adapte parfaitement à vos besoins. Il est essentiel de connaître les bases de l’utilisation de cette solution gratuite et polyvalente.
Retrouvez dans cet article :
Accéder à Google Forms
Connectez vous sur votre navigateur à votre compte Google en vous rendant sur forms.
Vous arriverez ensuite sur cette interface :

Créer son premier formulaire Google Forms
Etape 1 : La création
Cliquez sur « + » pour créer un formulaire.
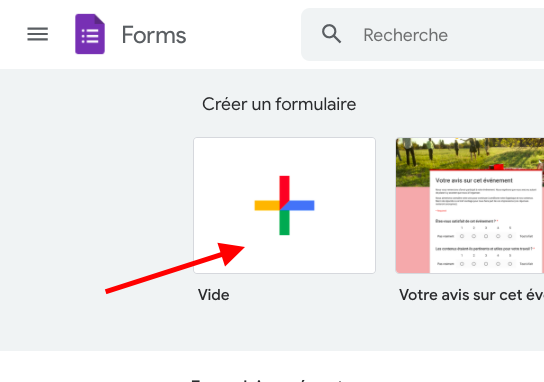
Si vous créez votre tout premier formulaire, Google vous propose une petite visite guidée que vous pouvez choisir de suivre ou non…

Étape 2 : Configuration globale et paramètres
Allez dans les paramètres :
Dans la section « Réponses », vous pouvez configurer les informations liées à la récolte des emails des répondants, aux informations de connexion pour répondre au formulaire et aux actions possibles des répondants.
Notre astuce : sélectionnez « limiter à une réponse » afin de ne pas biaiser vos résultats dans le cadre d’étude quantitative terrain et éventuellement la collecte des adresses emails.
La limitation aux utilisateurs de Google obligera vos répondants à être connectés à Google, pour une étude terrain. Ce n’est pas forcément une option à sélectionner car elle peut freiner les personnes à aller au bout de leur démarche. Toutefois elle sera utile si vous faites des quiz et devez identifier précisément les répondants.
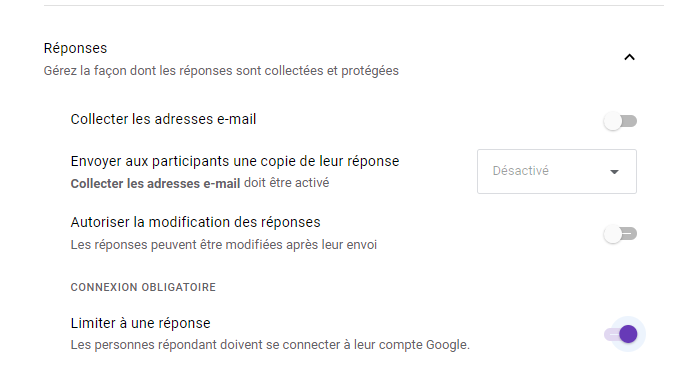
La section de Présentation vous permet d’ajouter des options lors du remplissage du questionnaire.
Pour une étude terrain, n’hésitez pas à sélectionner « afficher la barre de progression » mais ne sélectionnez pas le tri des questions aléatoirement. Etant donné que vous travaillez avec la méthode de l’entonnoir, il est important que chacune des questions apparaissent dans un ordre logique.
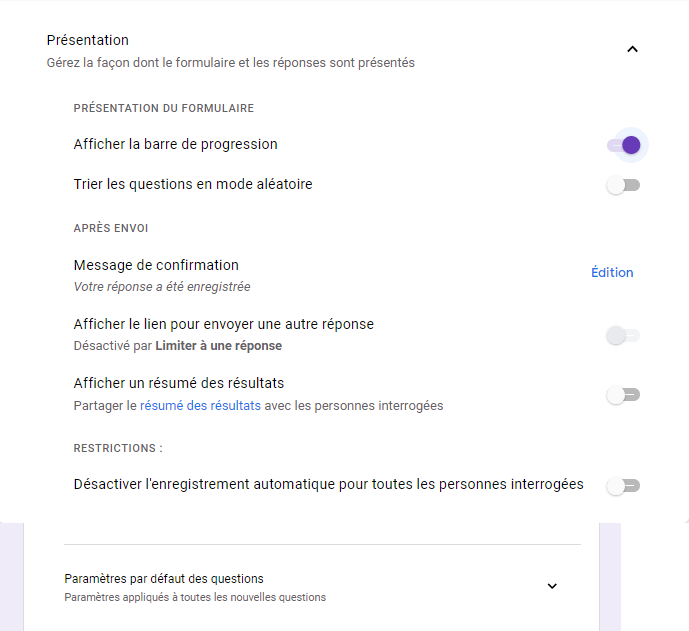
Ce dernier onglet vous permet de convertir le formulaire en QCM, c’est-à-dire que vous pourrez attribuer un score à chacune des questions et évaluer vos répondants.
Dans le cadre d’une étude quantitative terrain, cette option n’est pas pertinente. Toutefois elle le deviendra si vous devez évaluer les réponses (dans le cadre d’une formation, d’un cours par exemple).
Vous pouvez également personnaliser le thème de votre formulaire en haut à droite de la page, bouton « palette »
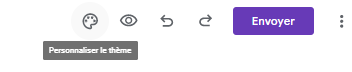
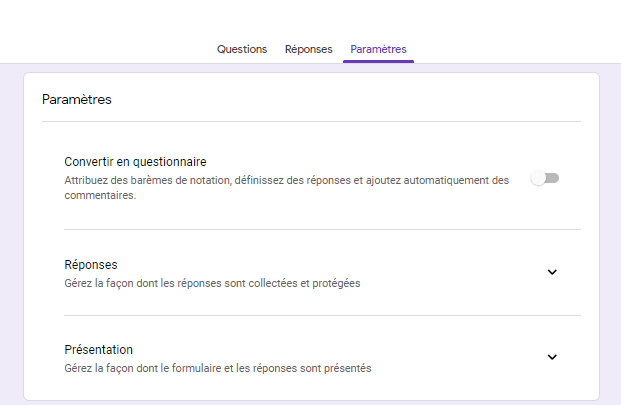
Les fonctionnalités et types de questions de Google Forms
Une vision globale de la première configuration : vous pouvez configurer le titre du formulaire, intégrer une description (optionnelle) qui permet notamment à votre répondant de comprendre le but de votre étude terrain.
Exemple : dans le cadre de notre étude, nous cherchons à déterminer…. etc.
Dans les fonctions simples en bas à droite de chaque question, vous pourrez choisir de dupliquer la question, supprimer la question et de la rendre ou non obligatoire. Par défaut, elle sera non obligatoire.

Vous pourrez ensuite choisir le type de question.

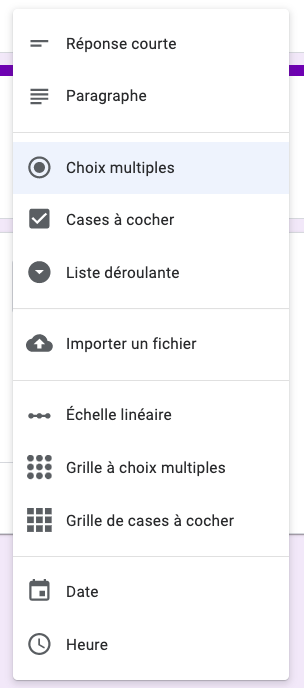
- Réponse courte : option ouverte où le répondant peut personnaliser une courte réponse lui-même
- Paragraphe : option ouverte où le répondant peut aussi personnaliser sa réponse, mais cette fois-ci elle peut être beaucoup plus longue (en terme de caractères)
- Choix multiples : permet au répondant de sélectionner une réponse unique parmi plusieurs propositions
- Cases à cocher : permet au répondant de sélectionner plusieurs réponses
- Liste déroulante : permet au répondant de sélectionner une réponse unique parmi plusieurs propositions dans un menu déroulant. La différence entre choix multiples et liste déroulante réside dans l’affichage des options de réponses.
- Choix multiples : les options seront toutes affichées de prime abord. Liste déroulante : les options seront affichées au moment où le répondant cliquera sur le menu déroulant. Ce type de question est plus adapté lorsque vous avez un nombre assez conséquent d’options de réponse (ex : département)
- Importer un fichier : permet à votre répondant d’importer un fichier (pdf, png etc.)
- Échelle linéaire : souvent utiliser pour évaluer de manière graduelle un élément spécifique. Par exemple : sur une échelle de 0 à 10, à quel niveau seriez-vous prêt(e) à recommander ce service ? (0 = pas du tout, 10 = tout à fait)
- Grilles à choix multiples et choix à cocher fonctionnent comme les choix multiples et cases à cocher simples, mais permettent d’évaluer plusieurs critères dans une même question. Les options de réponses (notées « colonnes » ci-dessous) seront les mêmes pour toutes les questions.

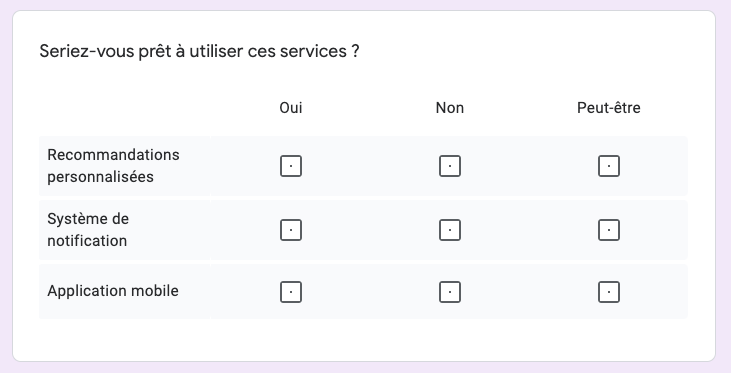
Les derniers types de questions : « Date » et « Heure » sont peu utilisés dans le cadre d’étude terrain mais peuvent avoir un intérêt selon vos usages.
Fonctionnalités avancées de Google Forms
Vous pouvez également ajouter des descriptions pour certaines questions, si vous devez donner des informations complémentaires à votre répondant afin qu’il comprenne des éléments essentiels au bon remplissage du questionnaire à une étape précise. En cliquant sur les trois points en bas à droite d’une question, un menu va s’ouvrir et vous pourrez sélectionner «Description ».
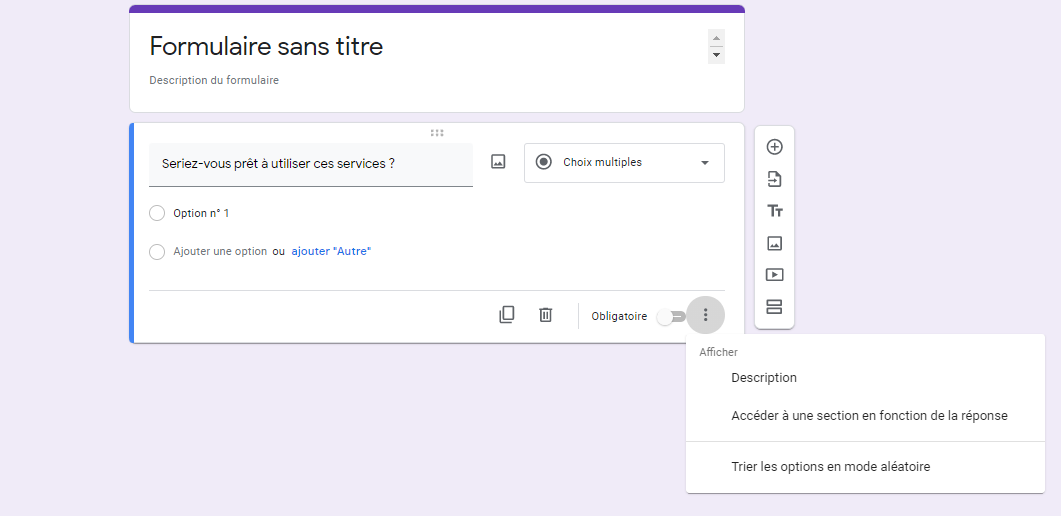
Les sections et fonctionnalités avancées
Classez vos questions en plusieurs sections. Ces sections sont des regroupements de questions qui concernent la même thématique. Dans le cadre de questionnaire en entonnoir, utiliser des sections restent indispensable.
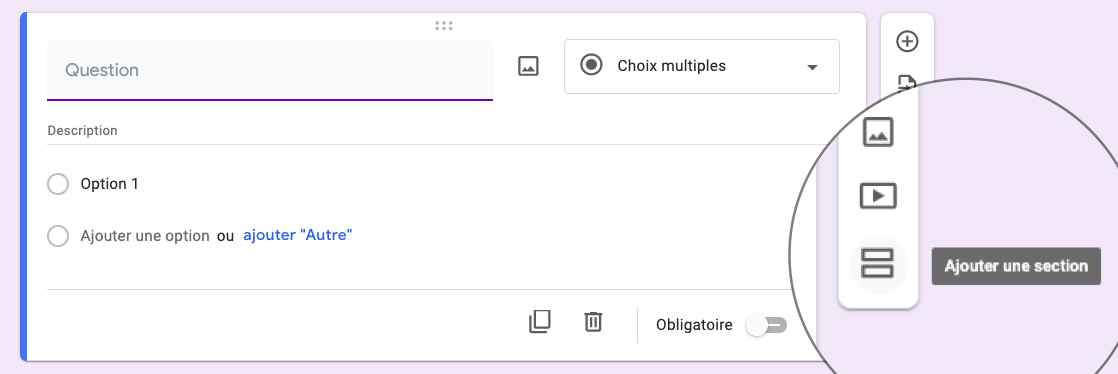
Utilisez le « Glisser – Déposer » alias « Drag and Drop » pour changer l’ordre de vos questions, ou glisser une question dans une section sur votre questionnaire Google Forms.
Faire des champs conditionnés
Vous avez la possibilité de re-digirer vos répondants vers une section spécifique. Cela sert notamment pour faire le tri : si certains de vos répondants connaissent déjà votre sujet, ou utilisent déjà votre produit. Il sera pertinent de leur proposer des questions adaptées et éviter les redites.
Exemple : « Utilisez-vous déjà une plateforme de streaming ? Réponses : Oui / Non. »
Vous pourrez ainsi diriger les personnes ayant répondu « Oui » vers une section, et celles ayant répondu « Non » vers une autre section.
Les autres fonctionnalités
Dans le menu de droite, vous avez d’autres fonctionnalités disponibles à savoir (de haut en bas) :
- « + » permet d’ajouter des questions
- La seconde icône permet d’importer des questions d’un autre formulaire Google Form par exemple
- « Tt » : permet d’ajouter un titre et une description entre les questions (différent des sections qui trient les questions)
- « Image » : permet d’ajouter des images
- « Vidéo » : permet d’ajouter des vidéos
- Et enfin la dernière icône que nous avons vu précédemment permet d’ajouter des sections.
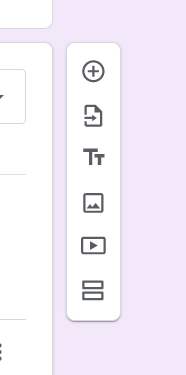
Publier son formulaire sur Google Forms
Vous pouvez pré-visualiser votre formulaire comme si vous étiez un répondant en cliquant sur l’oeil tout en haut à droite de votre page.

Pour « publier » votre formulaire, il suffit de cliquer sur « Envoyer » . Vous pouvez soit le transmettre par email directement, soit sur le second onglet, récupérer le lien que vous pouvez ensuite partager sur vos réseaux.
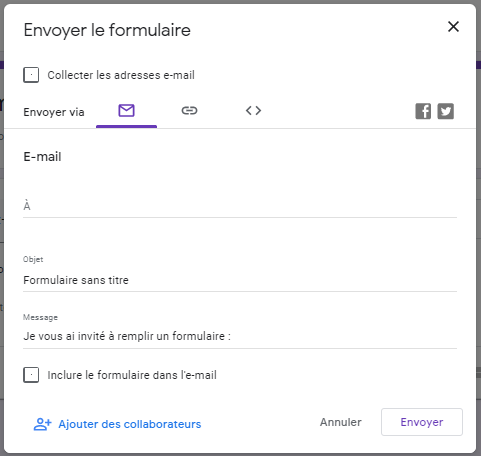
Traitement des résultats et des données
Maintenant que vous avez des réponses à votre formulaire, vous allez pouvoir revenir dans votre questionnaire Google Form sur la partie « admin » et accéder à l’onglet « Résultat » .
Les résultats sont accessibles sous forme de graphiques. Vous pouvez également les télécharger en format Excel / Google Sheets. Il ne vous reste plus qu’à les analyser…

A vous de jouer !
Psst ! Nous préparons de nouvelles formations, ouvrez l’œil !